要在solidworks中绘制颈模,您可以按照以下步骤进行操作:
1. 创建一个新的零件文件:打开SolidWorks并创建一个新的零件文件。
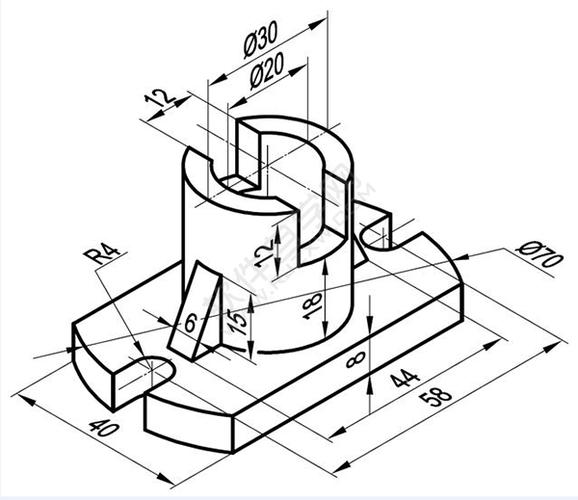
2. 绘制基础形状:使用适当的工具(例如线、圆、矩形等)绘制颈模的基础形状。您可以根据颈模的设计要求选择合适的几何形状。
3. 使用特征工具创建凸起和凹陷:使用特征工具(如凸起、凹陷、倒角等)对基础形状进行修改,以实现颈模的特定设计要求。这可能包括创建切割、孔洞或其他复杂形状。
4. 添加细节和修整:根据需要,可以添加更多的细节和修整来完善颈模的外观和功能。这可以包括添加纹理、倒角、填充等。
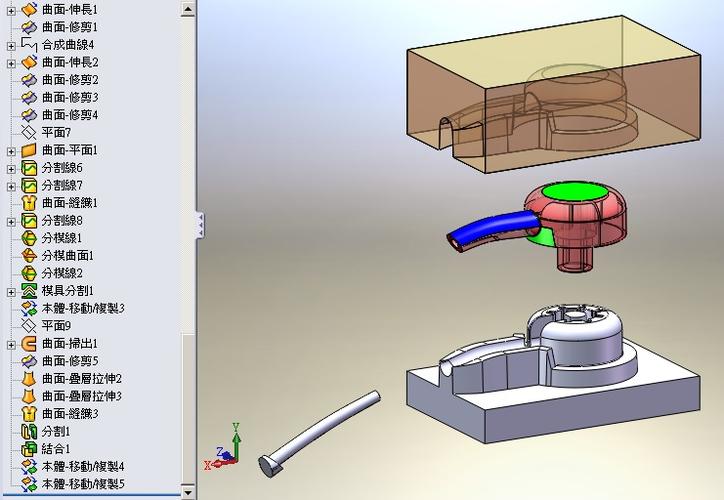
创建草图:选择适当的平面,如正面或顶部平面,然后使用线、圆、矩形等工具创建草图,以定义颈模的形状。
轮廓绘制:在草图中绘制颈模的外轮廓。您可以使用线段、圆弧、圆等工具来创建所需的形状。确保草图闭合并符合预期的颈模形状。
创建挤压特征:选择“挤压”命令(Extrude),选择草图作为剖面,并指定要挤压的高度。设置颈模的高度和倾斜角度,根据需要调整挤压选项。

添加倒角(可选):根据设计需求,您可以在颈模的上下边缘或其他位置添加倒角来改善外观和功能。使用“倒角”命令(Chamfer)选择适当的边缘,并指定倒角的尺寸。
添加过渡特征(可选):如果颈模需要平滑的过渡,您可以使用“过渡”命令(Blend)或“填充”命令(Fill)在颈模的顶部和底部创建平滑过渡曲面。
修剪或切除多余的几何体(可选):如果颈模与其他几何体相交或需要进一步调整,您可以使用“修剪”命令(Trim)或“切除”命令(Cut)来修剪或切除多余的几何体。
完成并保存:完成颈模的设计后,确认几何体的正确性和形状。保存文件并进行必要的后续操作,如装配、绘图和渲染。
这些是一般绘制颈模的基本步骤,具体的操作方式可能会因SolidWorks版本和个人设计需求而有所不同。建议您参考SolidWorks的官方文档、教程或在线资源,以获取更详细的指导和操作说明。
回答如下:要在SolidWorks中绘制颈模,您可以按照以下步骤进行操作:
1. 打开SolidWorks软件并创建一个新的零件文件。
2. 在“特征”工具栏中,选择“基础”功能,并使用“圆”工具在平面上绘制颈模的截面形状。
3. 使用“拉伸”工具将截面拉伸为颈模的所需高度。
4. 如果需要,可以使用“倒角”或“填充”工具来修饰颈模的边缘。
5. 如果有必要,可以在颈模上添加孔或其它特征,以适应您的设计要求。
6. 完成绘制和修改后,保存并导出您的颈模。
请注意,这只是一个基本的绘制颈模的示例步骤,具体的操作可能会因为您的设计要求和工作流程而有所不同。
绣花制版小字母时,通常需要采用走针(Fill Stitch)的方式进行填充。以下是制作小字母时走针的基本步骤:
1. 确定填充区域:在制作小字母时,需要先确定要进行填充的区域。可以使用绘图软件或绣花软件中的图形工具,绘制出需要填充的字母轮廓。
2. 分割填充区域:将填充区域分割成若干个小区域,每个小区域需要使用一条走针进行填充。可以使用绣花软件中的“分割区域”工具,将填充区域分割成多个小区域。
3. 设计走针:根据小区域的形状和大小,设计出相应的走针。走针的宽度和间距需要根据绣花布料的密度和线材的粗细进行调整。
4. 填充小区域:将走针按照设计的路径进行填充,保持线头和线尾的顺畅连接。填充时需要注意方向一致,线头和线尾位置尽量在不显眼的地方。
5. 调整细节:填充完成后,可以根据需要进行细节调整,如调整线头和线尾位置、修剪松散的线头等。
需要注意的是,在制作小字母时,走针的设计和填充需要一定的技巧和经验。如果您是初学者,建议先尝试简单的图案,熟练掌握走针的基本技巧后再进行复杂的制作。
到此,以上就是小编对于我的世界fill怎么玩的问题就介绍到这了,希望介绍的2点解答对大家有用,有任何问题和不懂的,欢迎各位老师在评论区讨论,给我留言。