在wps快速制作表格的具体操作步骤如下:
1、首先我们打开电脑里的excel软件打开一个表格,在第一行输入自己表格的名头,例如业务销售提成表。
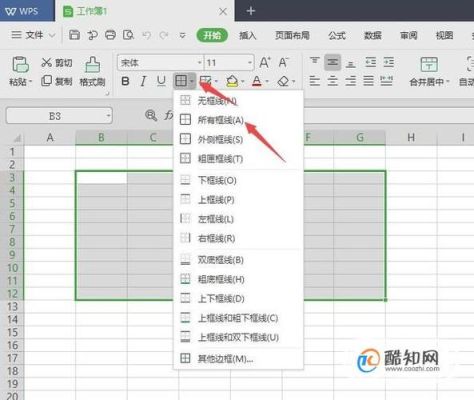
2、一般表格的表头需要列在所有表格的正上方,我们需要合并表格,点击界面上方菜单选项合并单元格即可合并成功。
3、将鼠标放置在大写字母的标志上,可看见向下的黑色箭头,点击鼠标选中可进行列的调节。
4、在表格中输入数据后,可以按需要调节字体的大小、粗细、形状。
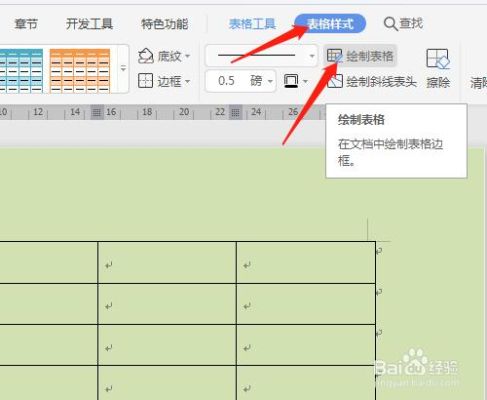
5、原本的表格是虚线,预览和打印时不显示表格线,我们可以点击框线选项,将表格实线化,这样表格在预览和打印的时候就可以显示表格线了。
6、如图下拉表格后会出现一个小的标志,标志旁的小三角点开可以有不同的选项,如复制单元格或以序列的方式填充等,可以根据需要选择,如此通过以上步骤就可以制作好一个简单的表格了。
在WPS表格中设置选项内容,可以按照以下步骤操作:
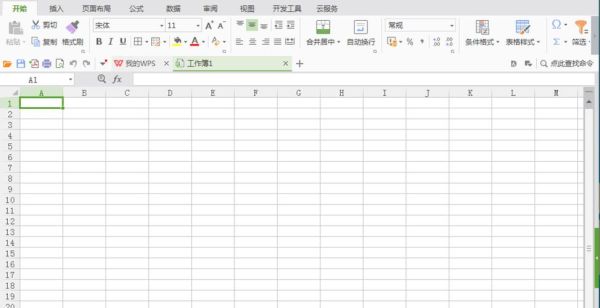
1. 打开WPS表格,选择需要设置选项内容的表格。
2. 在表格中选中需要设置选项内容的单元格。
3. 在单元格的下方,选择“选项”菜单,并点击“设置选项”按钮。
4. 在弹出的“选项设置”对话框中,选择需要设置的选项,如名称、内容等。
可以设置数据验证来实现选项内容。
具体设置方法如下:1.选择需要设置选项内容的单元格或单元格区域;2.依次点击“数据”-“数据验证”;3.在弹出的窗口中,在“设置”选项卡中选择“列表”;4.在“来源”框中输入选项内容,以逗号分隔每一个选项,如“选项1,选项2,选项3”;5.设置完毕后点击“确定”即可。
除了选项内容,数据验证还可以设置数字范围、日期范围等,方便用户输入数据时进行限制和提示。
您可以按照以下步骤设置WPS表格中的选项内容:
1. 首先,在表格中选择一个单元格作为下拉列表的位置。
2. 然后,进入“数据”工具栏并单击“数据验证”。
3. 在此处,找到“允许”字段,并选择“列表”选项。在“源”字段中,输入您想要添加的选项内容(每个选项之间用逗号隔开)。
4. 如果需要,您还可以选择其他设置选项,例如:可以选择自定义输入提示、输入错误警告等信息。
5. 单击“确定”按钮完成设置。现在您已经成功地将下拉框选项添加到单元格中了。
WPS表格是一款可用于创建和编辑电子表格的软件,它支持使用模板来加快电子表格的创建和设计。以下是在WPS表格中创建模板的步骤:
1. 打开WPS表格软件,选择“新建”命令,打开一个新的电子表格。
2. 在新的电子表格中,输入您想要包含在模板中的数据和格式。例如,您可以添加列标题、样式、公式、数据验证等。
3. 在“文件”菜单中,选择“另存为”命令,将电子表格保存为模板文件格式。模板文件通常使用 .xltx 或 .xltm 扩展名。如果您需要将模板文件保存在特定的模板文件夹中,可以在保存对话框中选择该文件夹。
4. 在保存对话框中,选择“Excel模板(*.xltx)”或“Excel启用宏的模板(*.xltm)”模板类型,然后输入模板的名称和描述信息。
5. 点击“保存”按钮,即可将电子表格保存为模板文件。
6. 如果需要使用模板创建新的电子表格,可以在WPS表格的“模板管理器”中选择该模板,然后使用“新建”命令创建新的电子表格。新的电子表格将包含模板中的格式和数据,以便您可以更快地创建和设计电子表格。
需要注意的是,在WPS表格中创建模板时,应该尽量使其通用性强,以便能够适用于不同的电子表格。同时也需要注意保护模板中的关键信息,避免泄露和不必要的风险。
到此,以上就是小编对于新手wps表格制作教程视频的问题就介绍到这了,希望介绍的3点解答对大家有用,有任何问题和不懂的,欢迎各位老师在评论区讨论,给我留言。
暂无记录